【YouTube広告スキップ裏技】スマホ画面を触らず広告スキップする3つの方法|家事育児手が離せない時にもおすすめ!

YouTubeの広告が邪魔
快適にYouTubeを使いたい
スマホ画面を触らず広告をスキップしたい



こんにちは、アラレぽです!
この記事では「スキップ広告」が表示される度に、「YouTubeの広告邪魔だなぁ」と、モヤっとしている方へ向けて、
- YouTubeの広告をスキップさせる3つの方法
- YouTubeの広告を消す方法(ブロックする方法)
を紹介しています。



早速紹介します!


YouTubeの広告をスキップさせる3つの方法
YouTubeの広告をスキップさせる方法は3つあります。
- iPhoneの音声コントロールを使う方法(iPhoneのみ可能)
- 音声アシスト「Hey Siri」「OK Google」を使う方法(iPhoneでもAndroidでも可能)
- タッチ操作可能なワイヤレスイヤホンを使う方法(iPhoneでもAndroidでも可能)



それぞれ詳しく解説しますね!
【方法1】iPhoneの音声コントロールを使う方法(iPhoneのみ可能)
1つ目の方法は、iPhoneの音声コントロールを使う方法です。
音声コントロールには、スマホ画面の内容を読み上げてくれる機能(iPhoneの場合はVoiceOver、Androidの場合はTalkBack )あります。



音声操作などでも読み上げ機能が使えるので、我が家の夫のように視覚障害を患っている方にとってとても助かる機能です!
ただし、「YouTubeの広告をスキップする専用コマンド」は用意されていないので、自分でカスタム(設定)する必要があります。
音声コントロールの使い方は、詳しく解説されている動画があるのでこちらの動画を見て頂いた方が分かりやすいです↓



1度設定してしまえば、自分でカスタムした読み上げ機能使うことができるので、とっても便利なのですが、残念ながらiPhoneのみ可能でAndroidユーザーは使えません。
ということで、続いてAndroidでもiPhoneでも使える方法を紹介します!
【方法2】音声アシスト「Hey Siri」「OK Google」を使う方法
2つ目の方法は、音声アシスト「Hey Siri」「OK Google」を使う方法です。



やり方はとっても簡単です!
動画の右下に「広告をスキップ」が出たら「Hey Siri」もしくは「OK Google」で音声アシストを起動する
「次の動画を再生して」と話しかける
もう一度「Hey Siri」もしくは「OK Google」で音声アシストを起動する
「前の動画を再生して」と話しかける
この4ステップを踏むことで、次の動画にスキップしたあと、前の動画(見ていた動画)に戻れます!



ちなみに途中広告の場合は、見ていた時点からまた再生され便利なんですよね!
「広告をスキップ」というボタンを押さず、広告スキップ出来るので、家事や育児中などで手が離せない時にもおすすめです!
★「Hey Siri」が反応(起動)しない時は?
「設定」→「Siri と検索」→「Siri の応答」→「応答の読み上げを優先」をタップしONにする
※消音モードでもSiri の応答が聞こえるようになります
★「OK Google」が反応(起動)しない時は?
「設定」→「Google」→「Googleアプリ設定」→「検索、アシスタントと音声」→ 「Googleアシスタント」→「OK GoogleとVoiceMutch」をタップしONにする
ただ、私の経験上のデメリットも2つあります。
1つ目のデメリットは、広告が動画の途中に広告がでない場合(1番初めや終わりなどに広告が表示される場合)は、もう1度初めからの再生になってしまう点です。
ミュージックビデオ(3~5分)や、筋トレやダイエットのワークアウト系(10分~15分)など、日々繰り返し見る事が多い動画の場合、比較的動画の途中で広告が入らないことが多いように感じています。



ミュージックビデオのサビ前とかトレーニング中に、広告が入るのはちょっと嫌ですもんね(笑)
このような動画の場合「早送り&巻き戻し」をしてしまうと、途中再生ではなく動画の初めからリスタートしてしまうので注意が必要ですね。
もう1つのデメリットは、子供の前で「次の動画を再生して」というフレーズが言いずらい点です。



「電気をつけて!」とか「メモをして!」というフレーズだったら特に問題ないのですが、「次の動画を再生して」「前の動画を再生して」と子供がいる前で話しかけるのはちょっと抵抗がありますよね
ということで、音声アシストを使わない方法も考えました!
【方法3】タッチ操作可能なワイヤレスイヤホンを使う方法
3つ目の方法は、タッチ操作可能なワイヤレスイヤホンを使う方法です。



やり方は、【方法2】音声アシストでの操作手順とほぼ同じです!
ワイヤレスイヤホンのタッチ操作(早送り)で「次の動画に進む」
ワイヤレスイヤホンのタッチ操作(巻き戻し)で「前の動画に戻る」
この操作により、次の動画にスキップしたあと、前の動画つまり見ていた動画(途中広告の場合見ていた時点から)また動画を再生することができます!



2ステップなので、音声アシストよりも簡単ですね!
ただし、この方法には押さえておくポイントが3つあります。
・タッチ操作ができるワイヤレスイヤホンが必要
・イヤホンを両耳使うか、片耳だけで「早送りと巻き戻し」操作が可能なイヤホンが必要
・防水機能があった方が良い
まず前提として、タッチ操作ができるワイヤレスイヤホンでないと、この方法は使えません。
タッチ操作できるワイヤレスイヤホンを両耳につけている場合は問題なく操作可能です!
ただし、家事育児をしながらラジオがわりにYouTubeを聞いている時は、周りの音や子供の声が聞こえるように、片耳イヤホンでの使用が多いと思うんですよね。
なので、その場合は片耳だけで「早送り・巻き戻し」ができるタイプである必要があります。
そうでないと、「進めるんだけど、戻れない」といった問題や、「音量調節したいけど下げられない」といった問題も。



私も日々試していくなかで「早送りはできるけど戻れない」という問題には悩まされました
あとは、洗い物をしている時などに使う場合は、濡れた手で触ることもあると思うので防水機能があった方がよいですよね。
防水機能があればポチャっと落としてしまったり、ポケットに入れたまま洗濯しちゃっても安心です。
ちなみに私が使っているワイヤレスイヤホンはこちら↓
なんとこのイヤホン、長押し3秒で音声アシスト(Siri、Google)の起動が可能なんです!
しかも、イヤホンにマイクが内臓されている為、スマホから少し離れていても音声アシストが使えます。



つまり、スマホが手元になくても、方法2、方法3どちらの方法も使えるようになっているという優れもの!
イヤホンの詳細はこちらの記事↓に書いているので気になる方はクリックしてみてくださいね!
→イヤホンの詳細はこちらをクリック!
ということで、以上3つがYouTube広告をスキップする方法になるのですが、私と同じように、
イヤホンでタッチ操作はできるんだけど片耳で使っているから早送りしかできない(子供の前で音声アシストも使いずらい)
タッチ操作できないけどワイヤレスイヤホンはもっている
という方も中にはいると思うので、そんな方のための対処法を考えました!



その対処法は、「スマートウォッチ」や「スマートバンド」を使う方法です!
番外編|スマートウォッチやスマートバンドを使う方法
・イヤホンでタッチ操作はできるんだけど片耳だから早送りしかできない
・子供の前で音声アシストが使いずらい
・タッチ操作できないけどワイヤレスイヤホンはもっている
こんな人におすすめなのが、スマートウォッチやスマートバンドを使って、YouTube広告をスキップする方法です。
そもそも「スマートウォッチ」「スマートバンド」って何?
・パソコンと同じような装置が内蔵された腕時計型デバイス(電子端末)
・画面タッチで操作可能
・Wi-FiやBluetoothでスマホに接続して(連動させて)使うことが多い
・スマホと同じように様々なOS(ソフトウェア)がある
※(例)スマホで代表的なOS→iOS(iPhone)、Android



2タッチでYouTube広告がスキップできますよ!
「スマートウォッチ」や「スマートバンド」のタッチ操作(早送り)で「次の動画に進む」
「スマートウォッチ」や「スマートバンド」のタッチ操作(巻き戻し)で「前の動画に戻る」



スマートウォッチ(スマートバンド)を使えば、片耳イヤホンでタッチ操作できない場合でも、問題なく広告をスキップできますね!
スマートウォッチといえばiPhoneなら「AppleWatch」、Androidなら相性が良い「Wear OS by Google」が有名ですね。
スマートウォッチを使いたいと思った時に1番大切なのは、OS(オペレーションシステム)です。
自分の使っている「スマホのOS」と「スマートウォッチのOS」が、なるべく同じものは相性が良く不具合や機能制限(この機能が使えないといった不具合)がなく使えます!
・iPhoneの場合
→Apple開発「Watch OS」の相性100%◎
・Androidスマホの場合
→Google開発「Wear OS by Google」が全般的に相性が良い◎
・Galaxyスマホの場合
→Samsung開発「Tizen」もおすすめ〇
・Huaweiスマホの場合
→Huawei開発「HarmonyOS」もおすすめ〇
でも、スマートウォッチって、
・種類が豊富で良く分からない
・GPS機能やタッチ決済機能の付いたモデルは金額が高い
・大き目のものは家事や育児をしながらだと少し使いずらい
といったデメリットもあるんですよね。



でも、家事育児をしながらでも使いやすく、1日中つけていられるスマートウォッチがあるんです!
それが、コスパ最強の「スマートバンド」です!
「スマートウォッチ」と「スマートバンド」の違いは?
→スマートウォッチもスマートバンドも、基本的には腕に付けるデバイス時計(情報末端)
★スマートウォッチ
スマホやタブレットに近い腕時計型のデバイス
(OSの確認必須)
★スマートバンド
1日中つけていられる健康をサポートするデバイス
(どんなOSにも対応しているものが多い)
といった感じで、一見同じようなものに思えまずが、実は用途がかなり異なるんですよね。



ちなみに、時計としての利用はもちろん、スマホの通知を受け取ったり、音楽を聴いたりなどはどちらでも可能ですよ!
YouTubeをラジオ代わりに聞いている時のスマートバンド画面
私は寝かしつけ時メインで使いたかったので、邪魔にならなそうな細身のXiaomi Smart Bandを選びました。
Xiaomi Smart Bandは「iPhone」「Android」どちらでも使えます。



私が使っているモデルは「Xiaomi Smart Band 5」です!


YouTubeをラジオ代わりに聞いている時のスマートバンド画面がこちらなんですが、こんな感じでスキップできます!


実際に装着した感想としては、手首を返しても邪魔にならず痛みなどもありません。
ちなみに、家事育児をしながらでも使いやいコスパ最強スマートバンドは「Xiaomi Smart Bandシリーズ」か「 HUAWEI Bandシリーズ」この2つが鉄板です!
最新モデルはどちらも7代目で、機能が本当に優れていることから、Apple Watch
どちらのシリーズも安い・安全安心・必要な機能がすべて揃った不動の人気モデルですので、このどちらかにしておけば、失敗や後悔はしないはずです!



どちらとも「日本語版」が出ていて設定やペアリング(同期)も簡単ですし、YouTubeの再生(音楽再生)も可能ですよ!
Xiaomi Smart band 5は、Xiaomi Smart band 7よりさらにスリムなので、本当に邪魔にならず想像通りのつけ心地でした。
もし今使っているものが壊れたら、Googleカレンダーと同期できるXiaomi Smart band 7を買います。(というか今欲しい)
寝かしつけ中にスマホがなくても「夫からのLINE通知」「明日の天気」「生理予測チェック」「アラーム設定(朝はもちろん寝かしつけ中の寝落ち防止)」、さらに「明日の予定確認」までスマホを見ずにできるのは控えめに言って便利すぎます。



ちなみに、ベビーカーを押している時は、腕を振らない&振動がないからか歩数のカウントがされないのが少し残念でしたね(笑)バンド部分は子供に引っ張られて先日壊れたので、新しくメッシュ素材の交換バンドを990円で買いました!


抱っこしている時にシリコンバンドが「プチっ」と外れたり、つけている時にかゆくなったり、その2点だけプチストレスだったので結果的にはバンドを買い換えて良かったです!
とはいえ「Xiaomi Smart Band」と「HUAWEI Band」、基本的に機能性はほぼ同じ。
ということで、細かい機能の比較を下の記事にまとめた!気になる方はこちらです↓


それでは最後に、おまけとしてYouTubeの広告を消す方法(ブロックする方法)をご紹介します。
おまけ|YouTubeの広告を消す方法(ブロックする方法)
YouTubeの広告を消す方法(ブロックする方法)は大きく3つあります。
ただ、それぞれデメリットもあるので注意点をまとめてみました。
金銭的に余裕がある場合は、YouTubeプレミアムに加入するのが1番安心で良い方法ですね!



個人的には、GoogleChromeの拡張機能「AdBlock」がおすすめなんですが、ブラウザ版とアプリ版で異なるアカウントを使っている場合などは、結局アプリ版で拡張機能は使えません
無料アプリに関しては、「AdBlock」以外にも結構色々種類があるのですが、レビューが良くないものも多いです。
今ってスケジュール管理から日々の決済まで、ほとんどをスマホで管理している方も多いと思うので、もしアプリからウイルス感染した場合、最終的に個人情報の流出や金銭的被害を受ける可能性もあります。
YouTubeの広告をスキップする為だけにスマホを危険にさらすのはやっぱりちょっと怖いし、リスクが大きすぎると思うのでおすすめはできません。



もし無料アプリを使う場合は十分お気をつけ下さい!
まとめ|広告スキップの方法は使っている末端によって異なる
記事のまとめ
- iPhoneの方は4つの方法で広告スキップ可能
→音声コントロール、音声アシスト、イヤホン、スマートウォッチ - Androidの方は3つの方法で広告スキップ可能
→音声アシスト、イヤホン、スマートウォッチ - YouTubeの広告を消す方法(ブロックする方法)もおすすめ



ということで今回は、スマホ画面を触らず広告をスキップする3つの方法をご紹介しました!
上記にまとめたように、YouTubeの広告スキップ方法は使っているスマホの機種によっても変わるので、自分のスマホや実際に使う環境に合った方法で試してみてくださいね。
「それでもやっぱりYouTube広告のスキップがめんどくさい」
という方は、YouTube Premiumに加入するなど、YouTubeの広告を消す方法(ブロックする方法)をおすすめします。
是非YouTube広告をスキップする方法を試して、より快適な時間をお過ごしください!
追記|スマホ画面を触らず広告をスキップする方法を思いついたきっかけ
スマホ画面を触らず広告をスキップする方法を思いついたのは、将来失明すると言われている難病(網膜色素変性症)を患っている、弱視で視覚障害者の夫と、将来動画をどうやって楽しむかを考えたことがきっかけでした。



目が見えなくなっても耳でなら一緒に楽しめると思ったんですよね
「YouTube広告をスキップする方法1」で少しお話しさせてもらいましたが、視覚障害者の方って「白杖」だけじゃなくて、「スマホ」「イヤホン」「スマートウォッチ」といったアイテム、全て使えるんです。
見えてないのに使えるの?本当は見えているんじゃないの?
と、思われることが多いのですが、最近は「目で見ずにスマホ使う人」も多いんですよ!
盲目の方や夫のような弱視の方にとって、科学文明機器は1番のサポーターであり、生活の質をグッと上げてくれるアイテムなんですよね。
・読み上げ機能(方法1で触れた音声コントロール等)を使って、地図アプリをイヤホンで聴きながらスマホを使う
・カメラ機能の拡大を使って見えずらい小さい文字や(買い物の時の賞味期限や信号機の色)を確認するために使う
本当に色々な使い方ができるんです。
多くの人が小学校で「白杖」を知る機会はあると思います。
ですが、少なくとも私が小学生の時(約20年前)に習ったイメージでは「白杖を使っている人=盲目(目が見えない人)」だったので、
白杖をついているのにう〇こよけた!見えてるじゃん
白杖をついているのにスマホ見てる。しかも歩きスマホ
と思う方もまだまだ多く、強く当たられたり誤解されやすい部分は正直多いと思います。
なので、この記事を読んでくださった方には、
「白杖は盲目の人だけでなく、見えずらい人も使っている」
「目が見えない、見えずらい人でも【スマホ、イヤホン、スマートウォッチ】といったデバイスを使う」



ということを、知っていただけたら嬉しいです!
それでは今回はこの辺で!
今日も自分にご褒美を!
















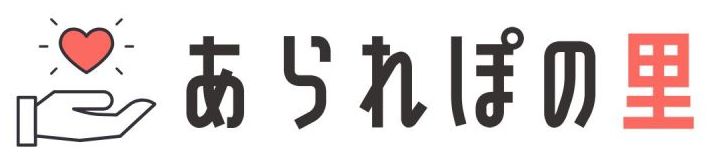














コメント